GasDroid FAQ: Różnice pomiędzy wersjami
(Utworzył nową stronę „{{PracaWre}} 1. Q: Po zmianie drukarki fiskalnej nie mogę wydrukować żadnych dokumentów A: Należy dokonać sparowania nowej drukarki z telefonem. W tym celu nale…”) |
|||
| (Nie pokazano 3 pośrednich wersji utworzonych przez tego samego użytkownika) | |||
| Linia 1: | Linia 1: | ||
{{PracaWre}} | {{PracaWre}} | ||
| − | 1. Q: Po zmianie drukarki fiskalnej nie mogę wydrukować żadnych dokumentów | + | ''' |
| + | == 1. Q: Po zmianie drukarki fiskalnej lub telefonu nie mogę wydrukować żadnych dokumentów == | ||
| + | ''' | ||
A: Należy dokonać sparowania nowej drukarki z telefonem. W tym celu należy wykonać następujące kroki: | A: Należy dokonać sparowania nowej drukarki z telefonem. W tym celu należy wykonać następujące kroki: | ||
| − | * W drukarce: menu Konfiguracja – Konfiguracja sprzętu – Porty kom. – Moduł zewn. – przechodzimy strzałką w prawo przez nazwę (zapamiętując ją) i PIN, na pytanie o Parowanie naciskamy strzałkę w prawo (TAK) | + | * W drukarce: menu '''Konfiguracja''' – '''Konfiguracja sprzętu''' – '''Porty kom.''' – '''Moduł zewn.''' – przechodzimy strzałką w prawo przez '''nazwę''' (zapamiętując ją) i '''PIN''', na pytanie o '''Parowanie''' naciskamy strzałkę w prawo ('''TAK''') |
| − | * W telefonie : Ustawienia – Sieci zwykłe i bezprzewodowe – Ustawienia Bluetooth – Wyszukaj urządzenia – wybieramy urządzenie o nazwie takiej, jaką posiada drukarka i naciskamy na przycisk Paruj z tym urządzeniem. Jako PIN podajemy domyślny PIN: 1234. | + | * W telefonie : menu '''Ustawienia''' – '''Sieci zwykłe i bezprzewodowe''' – '''Ustawienia Bluetooth''' – '''Wyszukaj urządzenia''' – wybieramy urządzenie o '''nazwie''' takiej, jaką posiada drukarka i naciskamy na przycisk '''Paruj z tym urządzeniem'''. Jako PIN podajemy domyślny PIN: '''1234'''. |
| − | Następnie uruchamiamy program i będąc w oknie logowania wchodzimy w menu Ustawienia. Tam przytrzymujemy palec na polu | + | Następnie uruchamiamy program [[GasDroid]] i będąc w oknie logowania wchodzimy w menu '''Ustawienia'''. Tam przytrzymujemy palec na polu '''Nazwa drukarki fiskalnej''' i z listy wybieramy właściwe urządzenie. |
| − | 2. Q: Po zalogowaniu się nie widzę swojej trasy, lub punkty mojej trasy są wymieszane z punktami znajdującymi się na innych trasach | + | ''' |
| + | == 2. Q: Po zalogowaniu się nie widzę swojej trasy, lub punkty mojej trasy są wymieszane z punktami znajdującymi się na innych trasach == | ||
| + | ''' | ||
| − | A: Należy usunąć lokalną bazę danych (trasę z telefonu) i pobrać trasę ponownie. W tym celu należy po zalogowaniu się do aplikacji nacisnąć klawisz menu i wybrać polecenie Usunięcie całej bazy | + | A: Należy usunąć lokalną bazę danych (trasę z telefonu) i pobrać trasę ponownie. W tym celu należy po zalogowaniu się do aplikacji nacisnąć klawisz '''menu''' i wybrać polecenie '''Usunięcie całej bazy''' (co spowoduje wyjście z programu) i ponownie się zalogować. Program po nawiązaniu połączenia z serwerem pobierze do telefonu poprawne dane. |
| − | UWAGA! Jest to funkcjonalność przeznaczona wyłącznie do użycia w skrajnych przypadkach i firma INT zastrzega sobie prawo do jej usunięcia lub zmodyfikowania działania (np. przez żądanie potwierdzenia hasłem). W warunkach normalnej pracy z aplikacją po wykonaniu zamknięcia trasy i braku wymuszenia daty załadunku nie powinno dojść do sytuacji opisanej w tym punkcie. | + | '''UWAGA! Jest to funkcjonalność przeznaczona wyłącznie do użycia w skrajnych przypadkach i firma INT zastrzega sobie prawo do jej usunięcia lub zmodyfikowania działania (np. przez żądanie potwierdzenia hasłem). W warunkach normalnej pracy z aplikacją po wykonaniu zamknięcia trasy i braku wymuszenia daty załadunku nie powinno dojść do sytuacji opisanej w tym punkcie.''' |
| − | 3. Q: Pomimo zarejestrowania w systemie HT wyjazdu dla kierowcy aplikacja pokazuje po zalogowaniu komunikat ‘Brak wyjazdu dla kierowcy” i kończy działanie. | + | ''' |
| + | == 3. Q: Pomimo zarejestrowania w systemie HT wyjazdu dla kierowcy aplikacja pokazuje po zalogowaniu komunikat ‘Brak wyjazdu dla kierowcy” i kończy działanie.== | ||
| + | ''' | ||
| − | A: Należy w pierwszej kolejności sprawdzić w Ustawieniach programu (okno logowania – klawisz menu, przycisk Ustawienia) czy pole Data załadunku jest puste i czy ma taką samą wysokość jak wszystkie pozostałe pola. Jeżeli w tym polu jest podana jakaś data, należy ją wykasować. Jeżeli pole jest wyraźnie większe od pozostałych pól, oznacza, że jest w nim wstawiony znak przejścia do nowej linii (ENTER). Należy ustawić kursor na dolnej linijce i klawiszem Backspace wykasować ten znak (czy wrócić do standardowej wysokości pola). | + | A: Należy w pierwszej kolejności sprawdzić w '''Ustawieniach''' programu (okno logowania – klawisz '''menu''', przycisk '''Ustawienia''') czy pole '''Data załadunku''' jest puste i czy ma taką samą wysokość jak wszystkie pozostałe pola. Jeżeli w tym polu jest podana jakaś data, należy ją wykasować. Jeżeli pole jest wyraźnie większe od pozostałych pól, oznacza, że jest w nim wstawiony znak przejścia do nowej linii ('''ENTER'''). Należy ustawić kursor na dolnej linijce i klawiszem '''Backspace''' wykasować ten znak (czy wrócić do standardowej wysokości pola). |
| − | 4. Q: Przy próbie wydruku na ekranie pojawia się komunikat | + | ''' |
| − | UWAGA błąd połączenia z drukarką Unable to close socket during connection failure (rysunek .FAQ.1.) | + | == 4. Q: Przy próbie wydruku na ekranie pojawia się komunikat UWAGA błąd połączenia z drukarką Unable to close socket during connection failure (rysunek .FAQ.1.) == |
| − | + | ''' | |
| + | <center>[[image:GasDroid43.jpg|160px]]</center> | ||
| + | <center>Rysunek FAQ.1. Błąd połączenia z drukarką.</center><br> | ||
| + | |||
| + | A: Przyczyną błędu jest wyłączenie drukarki lub jej przejście w stan spoczynku. Należy włączyć drukarkę, odczekać chwilę na jej inicjalizację, a następnie nacisnąć przycisk '''Połącz z drukarką''' (Rysunek FAQ.2.) | ||
| + | |||
| + | <center>[[image:GasDroid44.jpg|160px]]</center> | ||
| + | <center>Rysunek FAQ.2. „Połącz drukarką” po błędzie wydruku wynikającym z braku połączenia.</center><br> | ||
Aktualna wersja na dzień 15:54, 27 gru 2012
| Ten artykuł jest w trakcie tworzenia, nie wszystkie odnośniki mogą działać poprawnie lub być rozwinięte Możesz nam pomóc przy rozbudowie dokumentacji systemu - zobacz jak możesz tego dokonać |
Spis treści
- 1 1. Q: Po zmianie drukarki fiskalnej lub telefonu nie mogę wydrukować żadnych dokumentów
- 2 2. Q: Po zalogowaniu się nie widzę swojej trasy, lub punkty mojej trasy są wymieszane z punktami znajdującymi się na innych trasach
- 3 3. Q: Pomimo zarejestrowania w systemie HT wyjazdu dla kierowcy aplikacja pokazuje po zalogowaniu komunikat ‘Brak wyjazdu dla kierowcy” i kończy działanie.
- 4 4. Q: Przy próbie wydruku na ekranie pojawia się komunikat UWAGA błąd połączenia z drukarką Unable to close socket during connection failure (rysunek .FAQ.1.)
1. Q: Po zmianie drukarki fiskalnej lub telefonu nie mogę wydrukować żadnych dokumentów
A: Należy dokonać sparowania nowej drukarki z telefonem. W tym celu należy wykonać następujące kroki:
- W drukarce: menu Konfiguracja – Konfiguracja sprzętu – Porty kom. – Moduł zewn. – przechodzimy strzałką w prawo przez nazwę (zapamiętując ją) i PIN, na pytanie o Parowanie naciskamy strzałkę w prawo (TAK)
- W telefonie : menu Ustawienia – Sieci zwykłe i bezprzewodowe – Ustawienia Bluetooth – Wyszukaj urządzenia – wybieramy urządzenie o nazwie takiej, jaką posiada drukarka i naciskamy na przycisk Paruj z tym urządzeniem. Jako PIN podajemy domyślny PIN: 1234.
Następnie uruchamiamy program GasDroid i będąc w oknie logowania wchodzimy w menu Ustawienia. Tam przytrzymujemy palec na polu Nazwa drukarki fiskalnej i z listy wybieramy właściwe urządzenie.
2. Q: Po zalogowaniu się nie widzę swojej trasy, lub punkty mojej trasy są wymieszane z punktami znajdującymi się na innych trasach
A: Należy usunąć lokalną bazę danych (trasę z telefonu) i pobrać trasę ponownie. W tym celu należy po zalogowaniu się do aplikacji nacisnąć klawisz menu i wybrać polecenie Usunięcie całej bazy (co spowoduje wyjście z programu) i ponownie się zalogować. Program po nawiązaniu połączenia z serwerem pobierze do telefonu poprawne dane.
UWAGA! Jest to funkcjonalność przeznaczona wyłącznie do użycia w skrajnych przypadkach i firma INT zastrzega sobie prawo do jej usunięcia lub zmodyfikowania działania (np. przez żądanie potwierdzenia hasłem). W warunkach normalnej pracy z aplikacją po wykonaniu zamknięcia trasy i braku wymuszenia daty załadunku nie powinno dojść do sytuacji opisanej w tym punkcie.
3. Q: Pomimo zarejestrowania w systemie HT wyjazdu dla kierowcy aplikacja pokazuje po zalogowaniu komunikat ‘Brak wyjazdu dla kierowcy” i kończy działanie.
A: Należy w pierwszej kolejności sprawdzić w Ustawieniach programu (okno logowania – klawisz menu, przycisk Ustawienia) czy pole Data załadunku jest puste i czy ma taką samą wysokość jak wszystkie pozostałe pola. Jeżeli w tym polu jest podana jakaś data, należy ją wykasować. Jeżeli pole jest wyraźnie większe od pozostałych pól, oznacza, że jest w nim wstawiony znak przejścia do nowej linii (ENTER). Należy ustawić kursor na dolnej linijce i klawiszem Backspace wykasować ten znak (czy wrócić do standardowej wysokości pola).
4. Q: Przy próbie wydruku na ekranie pojawia się komunikat UWAGA błąd połączenia z drukarką Unable to close socket during connection failure (rysunek .FAQ.1.)
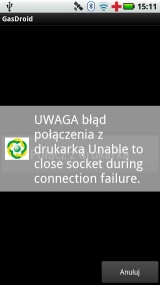
A: Przyczyną błędu jest wyłączenie drukarki lub jej przejście w stan spoczynku. Należy włączyć drukarkę, odczekać chwilę na jej inicjalizację, a następnie nacisnąć przycisk Połącz z drukarką (Rysunek FAQ.2.)

| Zobacz także: | |