Tworzenie nowego planu produkcji: Różnice pomiędzy wersjami
Plaskowski (dyskusja | edycje) (Utworzył nową stronę „W celu utworzenia nowego planu wciskamy przycisk "Nowy" na ekranie startowym aplikacji: <center> Plik:Planer_prod_TP1.jpg </center> Otworzy się nowe okno, w któr…”) |
Plaskowski (dyskusja | edycje) |
||
| (Nie pokazano 6 pośrednich wersji utworzonych przez tego samego użytkownika) | |||
| Linia 1: | Linia 1: | ||
| − | W celu utworzenia nowego planu wciskamy przycisk "Nowy" na ekranie startowym aplikacji: | + | W celu utworzenia nowego planu wciskamy przycisk "Nowy plan" na ekranie startowym aplikacji: |
| − | <center> [[Plik:Planer_prod_TP1.jpg]] </center> | + | <center> [[Plik:Planer_prod_TP1.jpg|1024px]] </center> |
| − | Otworzy się nowe okno, w którym należy | + | Otworzy się nowe okno, w którym należy wybrać tydzień obowiązywania planu lub wpisać termin realizacji: |
| − | <center> [[Plik:Planer_prod_TP2.jpg]] </center> | + | <center> [[Plik:Planer_prod_TP2.jpg|1024px]] </center> |
| − | + | A następnie rozpocząć dodawanie pozycji wpisując nazwę wyrobu w poniższym oknie, zostaną wyświetlone pasujące pozycje, należy wybrać właściwą: | |
| − | <center> [[Plik: | + | <center> [[Plik:Planer_prod_TP4.jpg|1024px]] </center> |
| − | + | Następnie należy ustawić ilość mieszalinków danej pozycji: | |
| − | <center> [[Plik: | + | <center> [[Plik:Planer_prod_TP5.jpg|1024px]] </center> |
| − | + | Po zatwierdzeniu zostaną uzupełnione pozostałe dane, należy zweryfikować datę rozpoczęcia produkcji i ewentualnie dokonać korekty: | |
| − | + | <center> [[Plik:Planer_prod_TP7.jpg|1024px]] </center> | |
| − | + | ||
| − | + | ||
| − | + | ||
| − | + | ||
| − | Po zatwierdzeniu zostaną uzupełnione pozostałe dane: | + | |
| − | <center> [[Plik:Planer_prod_TP7.jpg]] </center> | + | |
Możemy dodać kolejną pozycje poprzez klikniecie przycisku '''Dodaj nową pozycję'''. | Możemy dodać kolejną pozycje poprzez klikniecie przycisku '''Dodaj nową pozycję'''. | ||
Przy ustawianiu daty rozpoczęcia kolejnej pozycji, należy zwrócić uwagę aby data nie kolidowała z poprzednią pozycja, w takim przypadku poprzednia pozycja zostanie oznaczona kolorem czerwonym: | Przy ustawianiu daty rozpoczęcia kolejnej pozycji, należy zwrócić uwagę aby data nie kolidowała z poprzednią pozycja, w takim przypadku poprzednia pozycja zostanie oznaczona kolorem czerwonym: | ||
| − | <center> [[Plik:Planer_prod_TP8.jpg]] </center> | + | <center> [[Plik:Planer_prod_TP8.jpg|1024px]] </center> |
| − | Po dodaniu wszystkich pozycji plan jest gotowy: | + | Po dodaniu wszystkich pozycji plan jest gotowy i można przystąpić do generowania zleceń produkcyjnych, w tym celu należy zaznaczyć pozycję i kliknąć na przycisk '''Generuj zlecenia''': |
| + | |||
| + | <center> [[Plik:Planer_prod_TP9.jpg|1024px]] </center> | ||
{{ZobaczTakze| | {{ZobaczTakze| | ||
| Linia 31: | Linia 27: | ||
* [[Eksport danych Excela w Planerze Produkcji| Eksport danych Excela]] | * [[Eksport danych Excela w Planerze Produkcji| Eksport danych Excela]] | ||
}} | }} | ||
| + | |||
| + | [[Kategoria: Motława]] | ||
| + | [[Kategoria: Planer Produkcji]] | ||
| + | [[Kategoria: Aplikacje Webowe]] | ||
Aktualna wersja na dzień 07:40, 1 cze 2015
W celu utworzenia nowego planu wciskamy przycisk "Nowy plan" na ekranie startowym aplikacji:
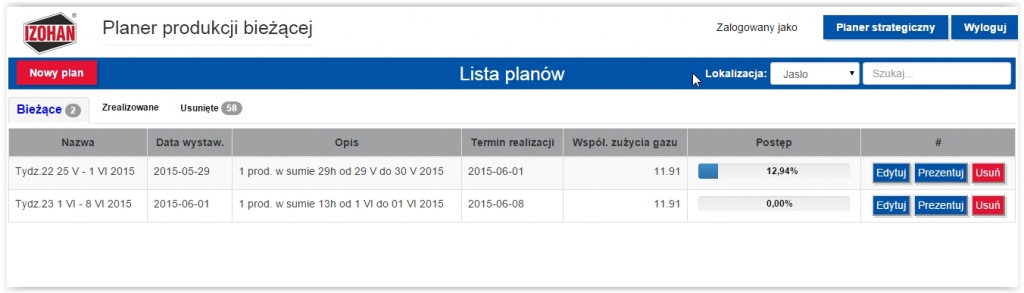
Otworzy się nowe okno, w którym należy wybrać tydzień obowiązywania planu lub wpisać termin realizacji:
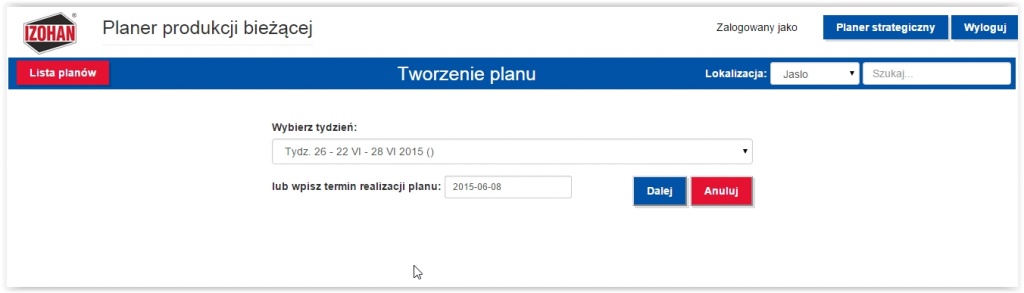
A następnie rozpocząć dodawanie pozycji wpisując nazwę wyrobu w poniższym oknie, zostaną wyświetlone pasujące pozycje, należy wybrać właściwą:
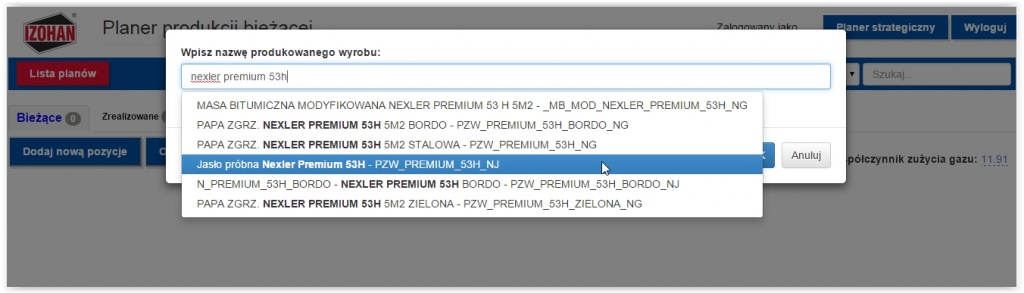
Następnie należy ustawić ilość mieszalinków danej pozycji:
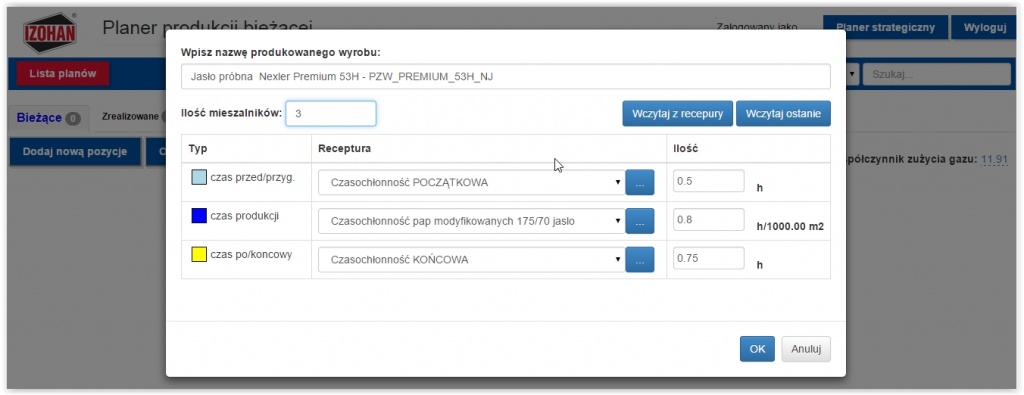
Po zatwierdzeniu zostaną uzupełnione pozostałe dane, należy zweryfikować datę rozpoczęcia produkcji i ewentualnie dokonać korekty:
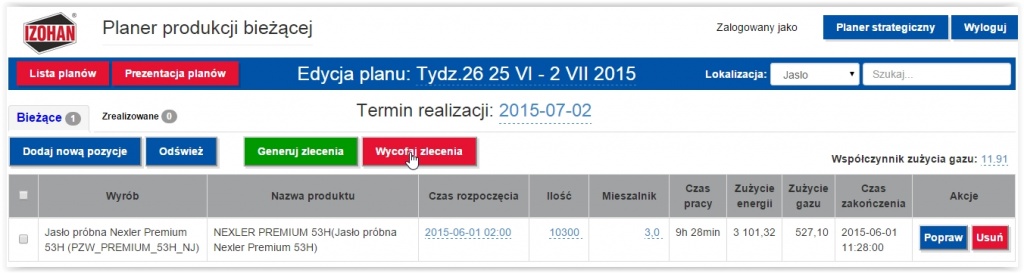
Możemy dodać kolejną pozycje poprzez klikniecie przycisku Dodaj nową pozycję. Przy ustawianiu daty rozpoczęcia kolejnej pozycji, należy zwrócić uwagę aby data nie kolidowała z poprzednią pozycja, w takim przypadku poprzednia pozycja zostanie oznaczona kolorem czerwonym:

Po dodaniu wszystkich pozycji plan jest gotowy i można przystąpić do generowania zleceń produkcyjnych, w tym celu należy zaznaczyć pozycję i kliknąć na przycisk Generuj zlecenia:
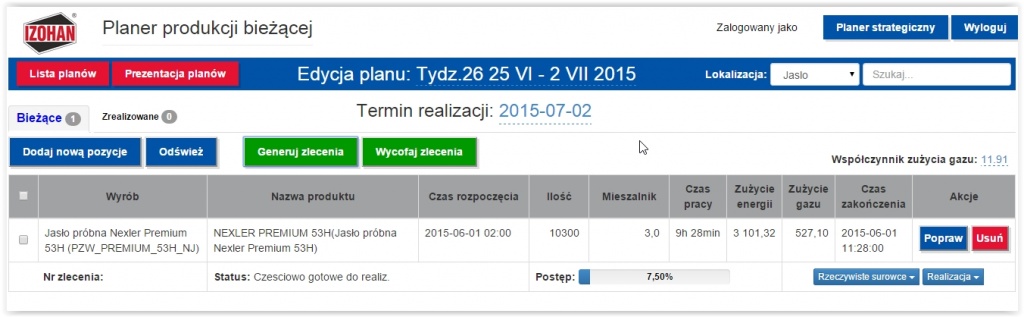
| Zobacz także: | |