Opis ekranu startowego w Edytorze Browserów: Różnice pomiędzy wersjami
Plaskowski (dyskusja | edycje) (Utworzył nową stronę „Po zalogowaniu do aplikacji otwiera się lista wszystkich browserów: <center>Plik:EdytorBrowserów_1.jpg</center> W tym widoku możemy dokonać następujących c…”) |
Plaskowski (dyskusja | edycje) |
||
| Linia 3: | Linia 3: | ||
<center>[[Plik:EdytorBrowserów_1.jpg]]</center> | <center>[[Plik:EdytorBrowserów_1.jpg]]</center> | ||
| − | W tym widoku możemy dokonać następujących czynności: | + | '''W tym widoku możemy dokonać następujących czynności:''' |
| − | * Dodanie nowego browsera | + | |
| + | * Dodanie nowego browsera | ||
| + | |||
| + | Trzeba kliknąć na przycisk '''Dodaj browser''' i wypełnić formularz: | ||
<center>[[Plik:EdytorBrowserów_2.jpg]]</center> | <center>[[Plik:EdytorBrowserów_2.jpg]]</center> | ||
Po zatwierdzeniu nagłówek nowego browsera zostanie utworzony i wyświetlony na liście. | Po zatwierdzeniu nagłówek nowego browsera zostanie utworzony i wyświetlony na liście. | ||
| − | * Zaimportowanie browsera z SQD | + | |
| + | ---- | ||
| + | |||
| + | * Zaimportowanie browsera z SQD | ||
| + | |||
| + | Trzeba kliknąć w przycisk '''Importuj SQD''', w formularzu wskazać plik z dysku i kliknąć na przycisk '''Wczytaj plik'''. | ||
<center>[[Plik:EdytorBrowserów_3.jpg]]</center> | <center>[[Plik:EdytorBrowserów_3.jpg]]</center> | ||
| Linia 22: | Linia 30: | ||
W przypadku pól, które nie wymagają aliasów należy zignorować powyższy komunikat i kliknąć przycisk '''Zatwierdź''' | W przypadku pól, które nie wymagają aliasów należy zignorować powyższy komunikat i kliknąć przycisk '''Zatwierdź''' | ||
| + | |||
| + | |||
[[Kategoria: Motława]] | [[Kategoria: Motława]] | ||
[[Kategoria: Edytor Browserów]] | [[Kategoria: Edytor Browserów]] | ||
[[Kategoria: Aplikacje Webowe]] | [[Kategoria: Aplikacje Webowe]] | ||
Wersja z 10:40, 13 sty 2015
Po zalogowaniu do aplikacji otwiera się lista wszystkich browserów:
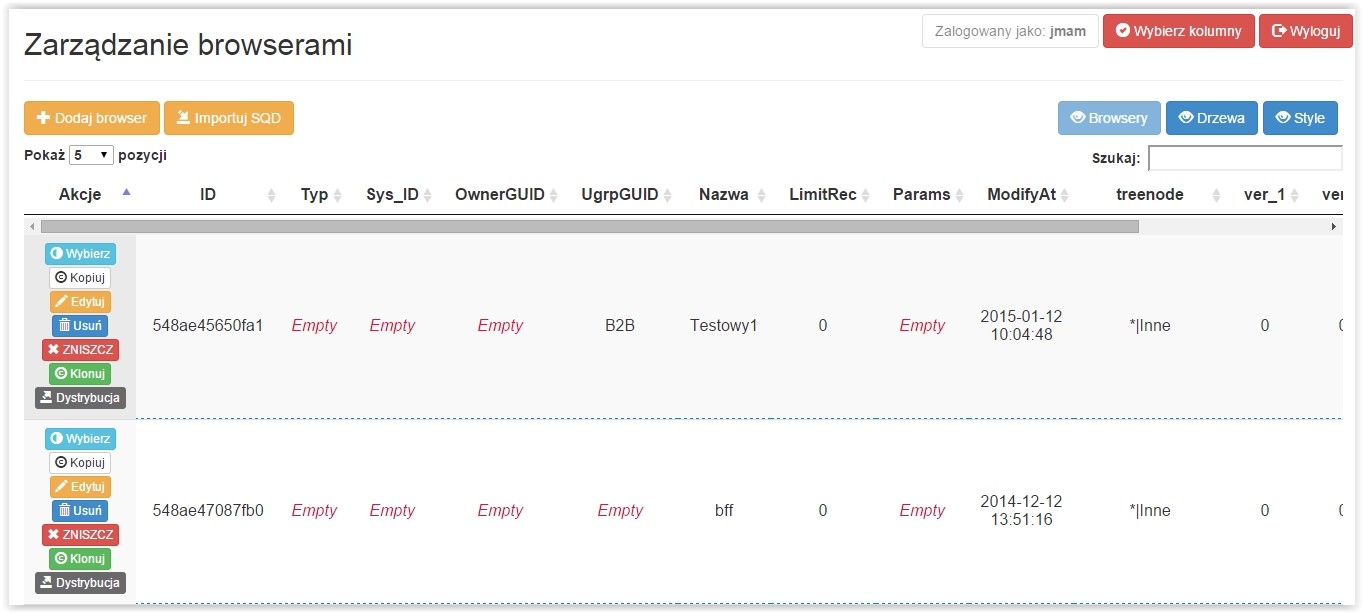
W tym widoku możemy dokonać następujących czynności:
- Dodanie nowego browsera
Trzeba kliknąć na przycisk Dodaj browser i wypełnić formularz:
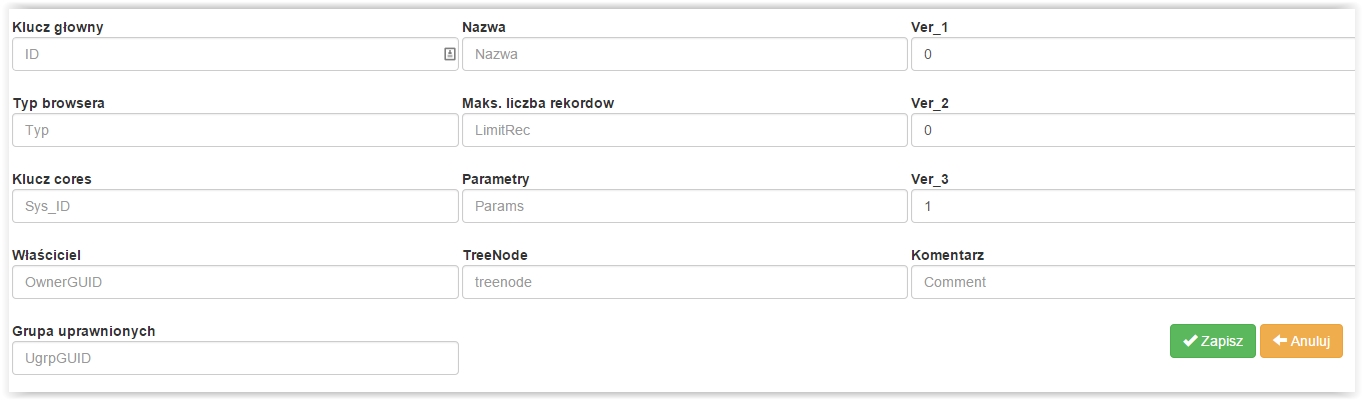
Po zatwierdzeniu nagłówek nowego browsera zostanie utworzony i wyświetlony na liście.
- Zaimportowanie browsera z SQD
Trzeba kliknąć w przycisk Importuj SQD, w formularzu wskazać plik z dysku i kliknąć na przycisk Wczytaj plik.
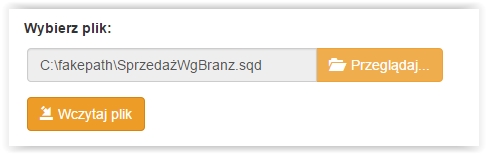
Zostanie otwarty ekran kontrolny:
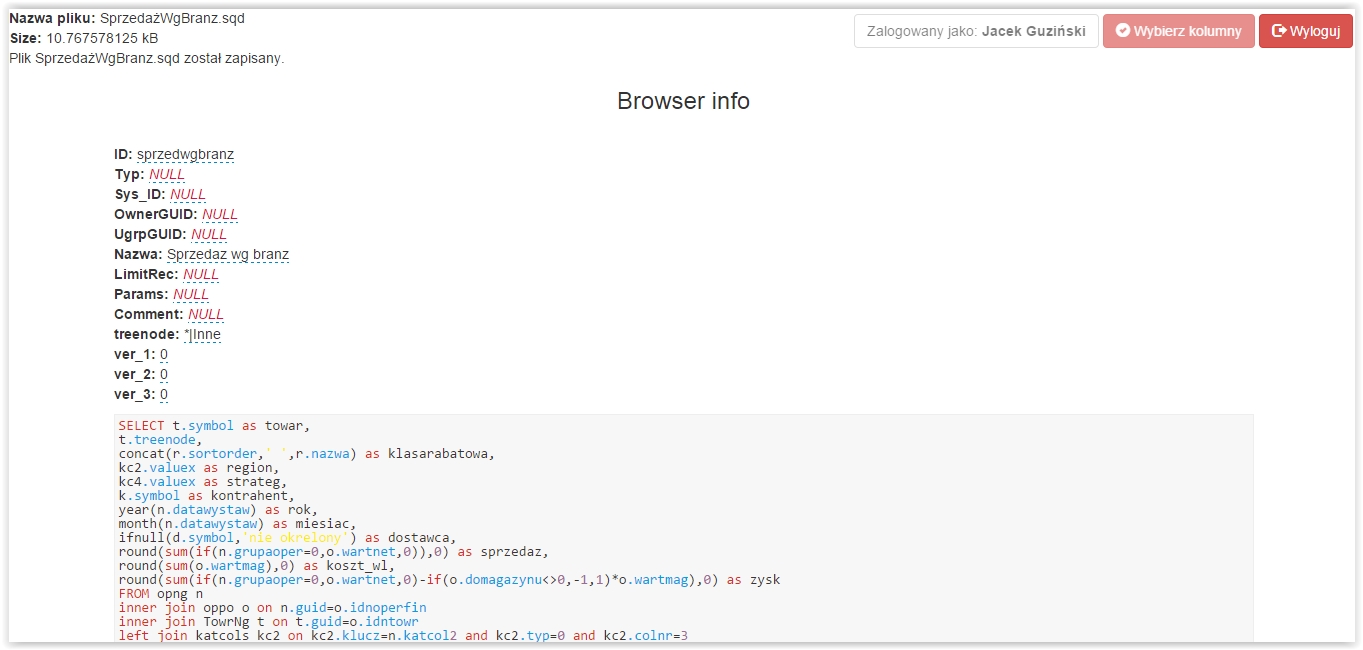
Jeśli plik został wczytany prawidłowo klikamy na przycisk Zatwierdź, wówczas zostanie utworzony nowy browser wraz ze wszystkimi elementami zawartymi w pliku SQD.
UWAGA! Jeśli podczas przetwarzania SQD nie zostaną odnalezione aliasy do pól aplikacja poprosi o ich uzupełnienie.
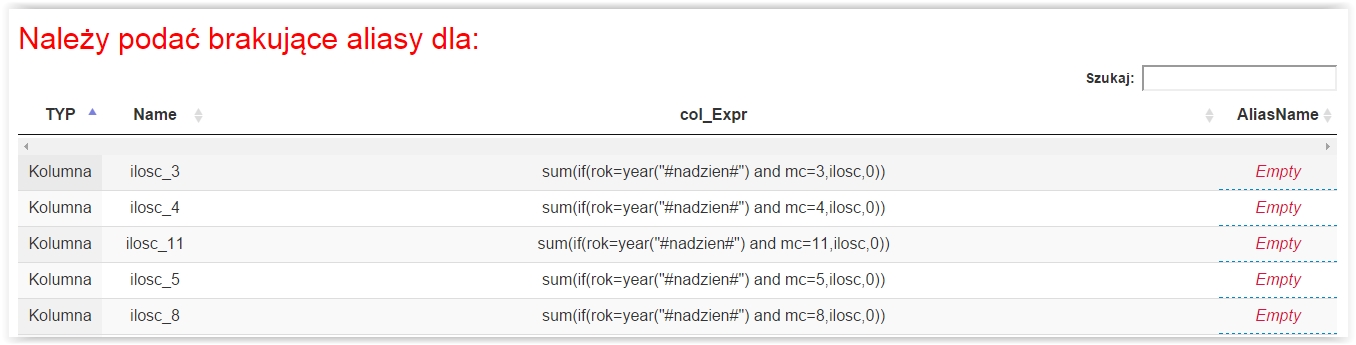
W przypadku pól, które nie wymagają aliasów należy zignorować powyższy komunikat i kliknąć przycisk Zatwierdź